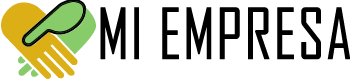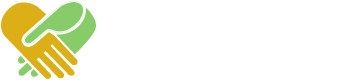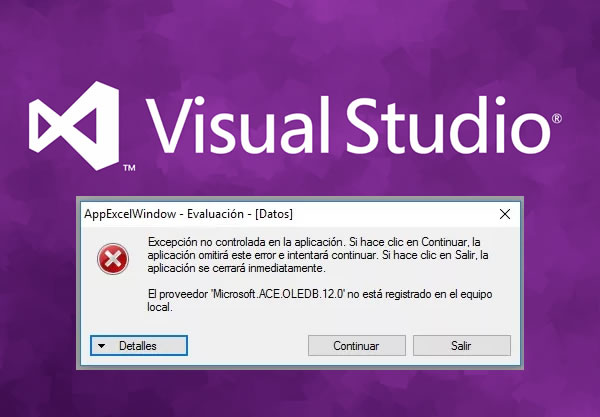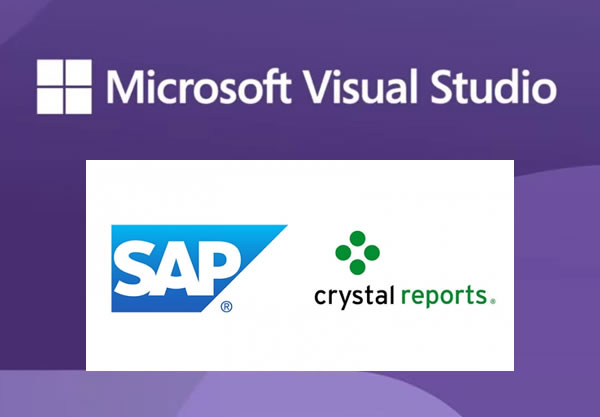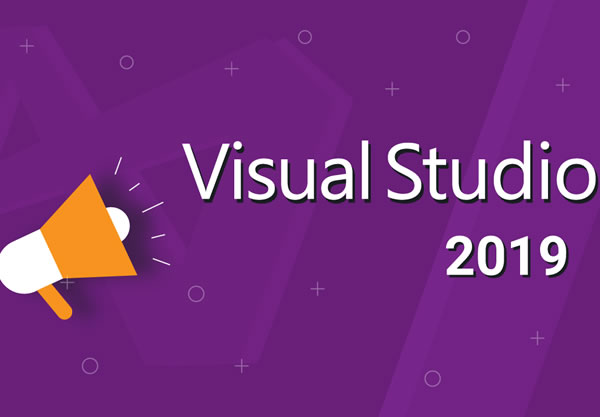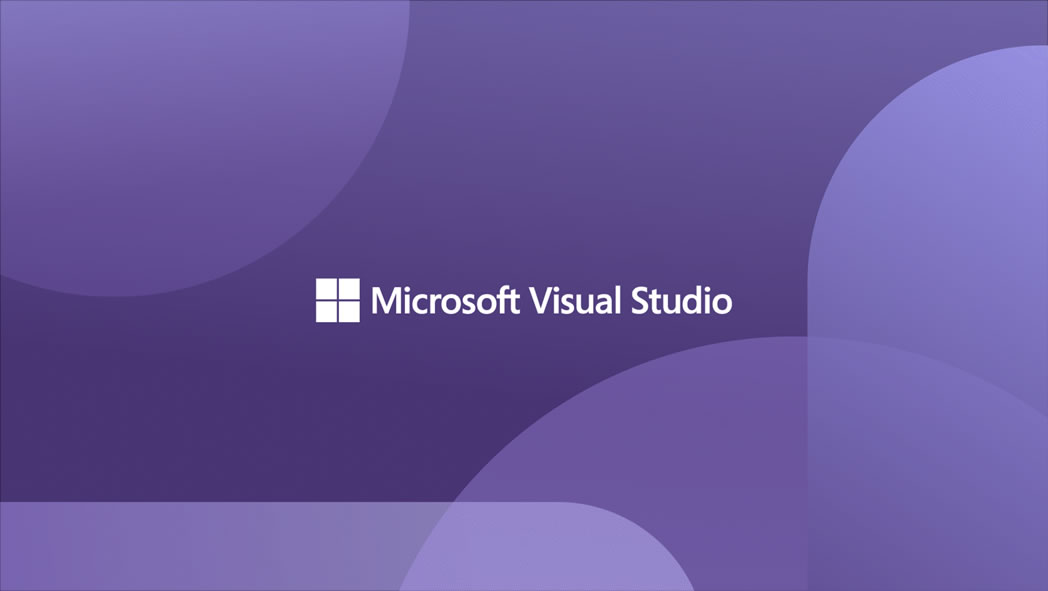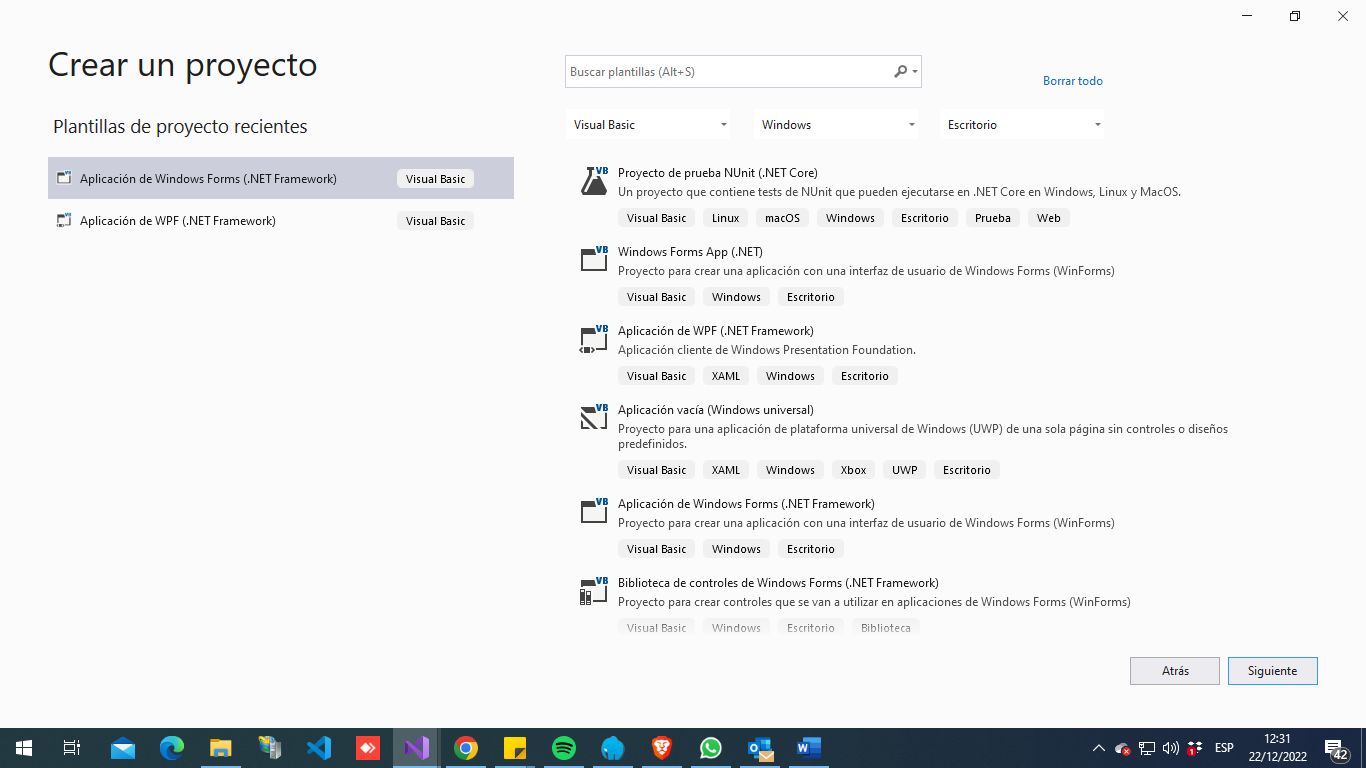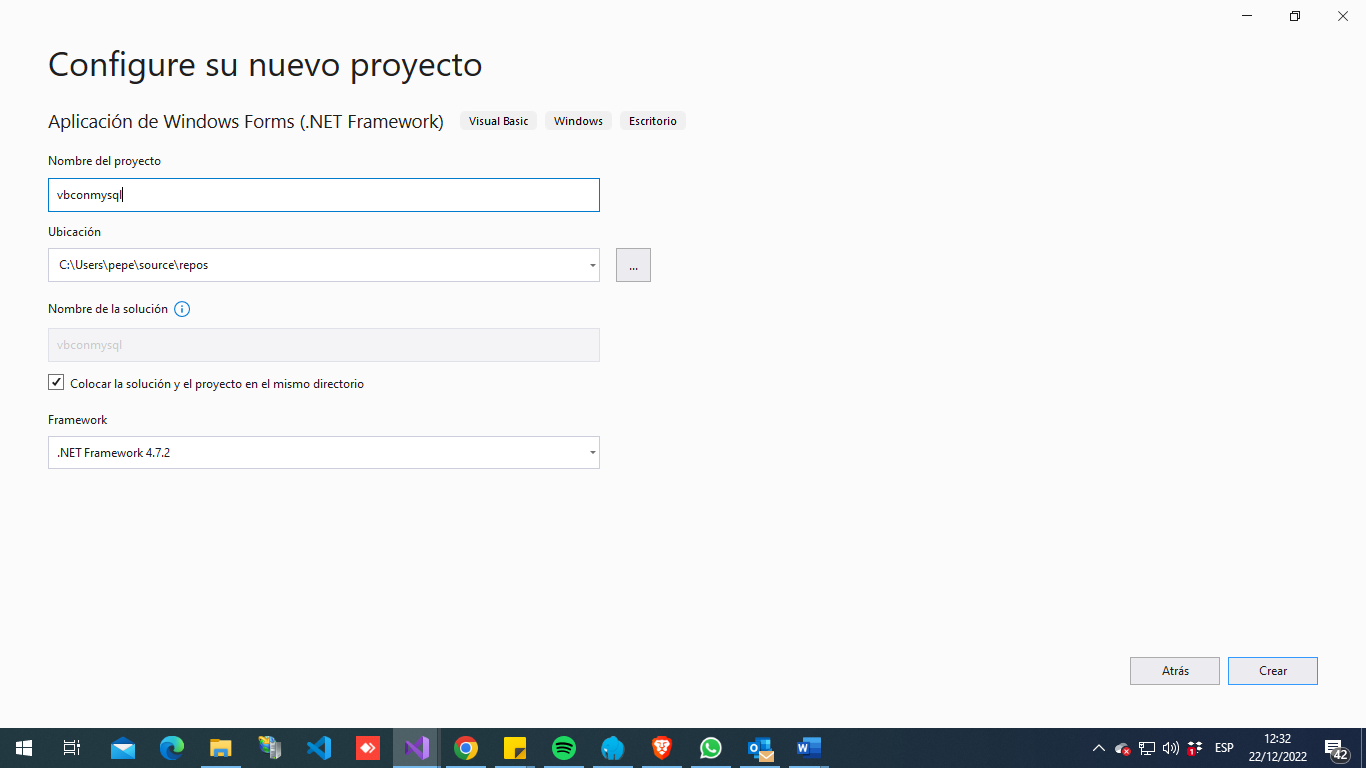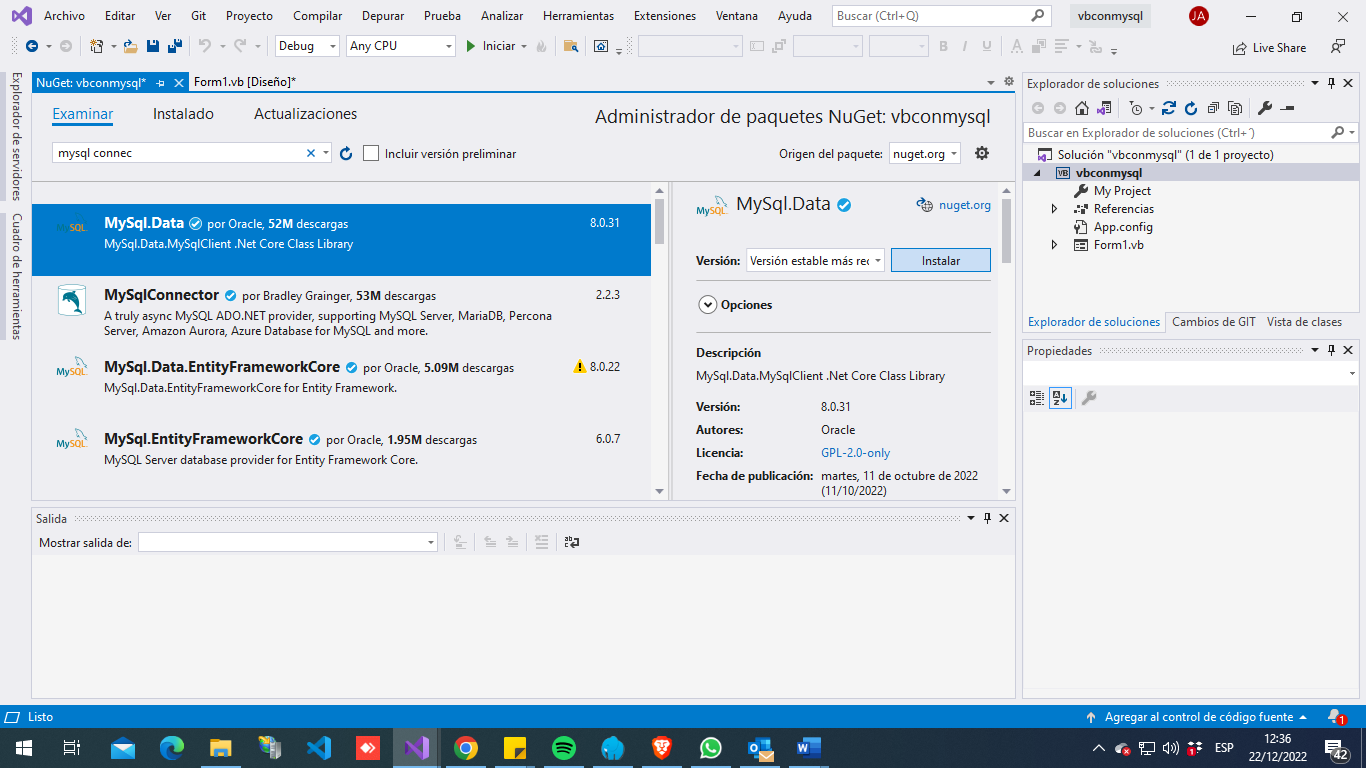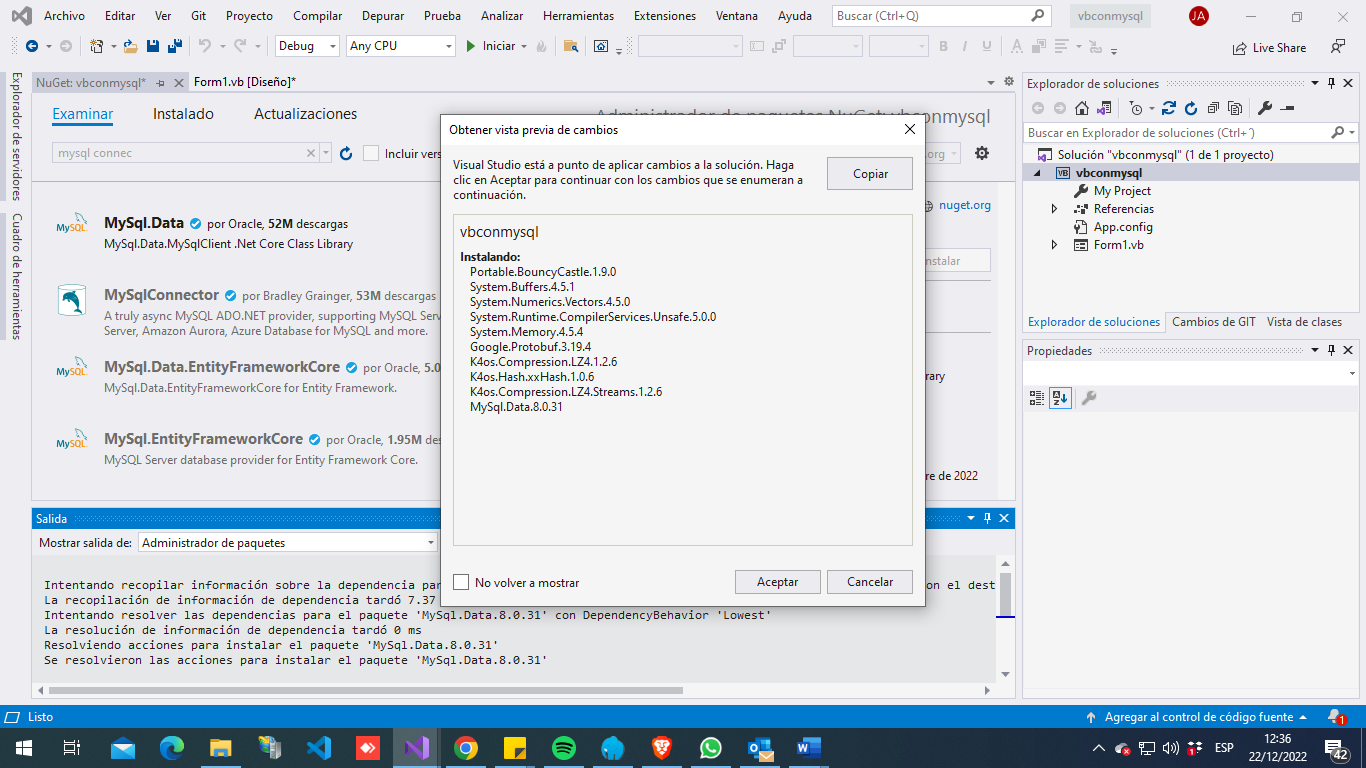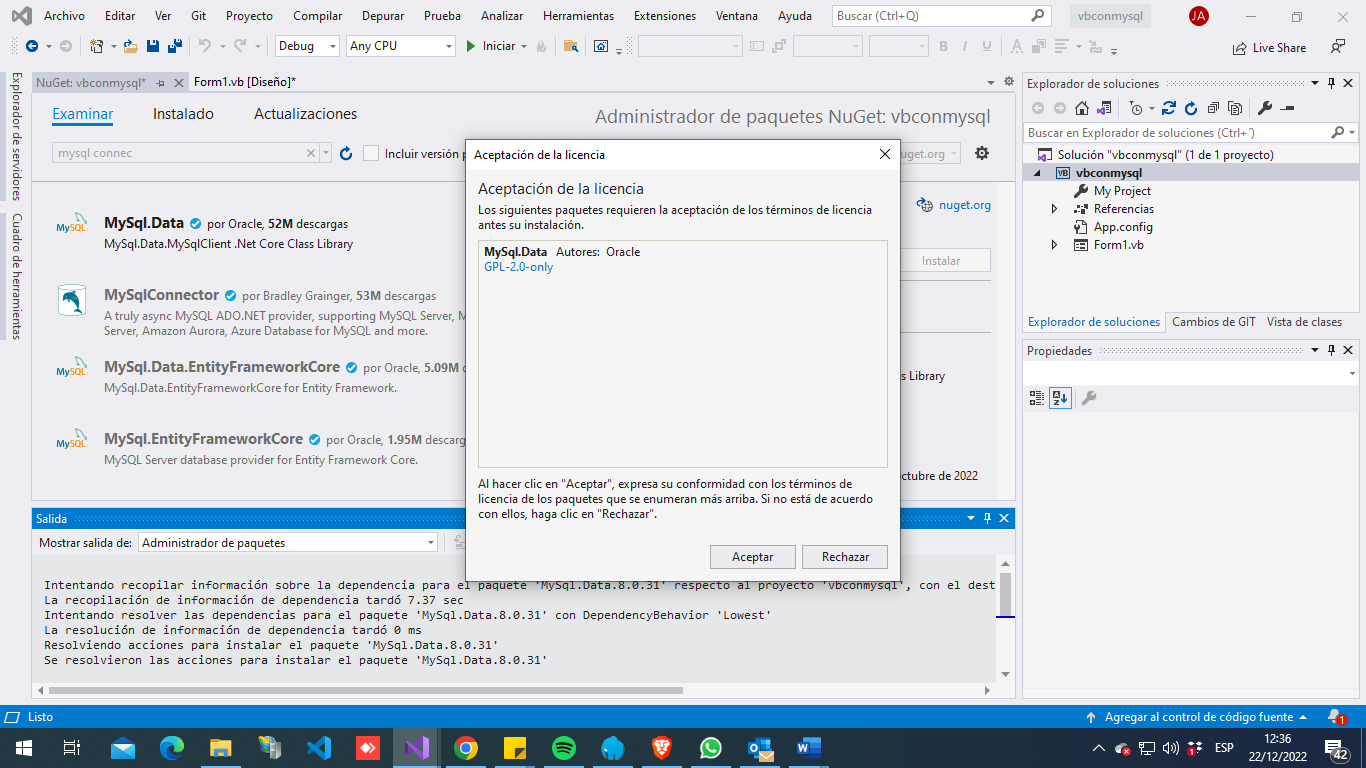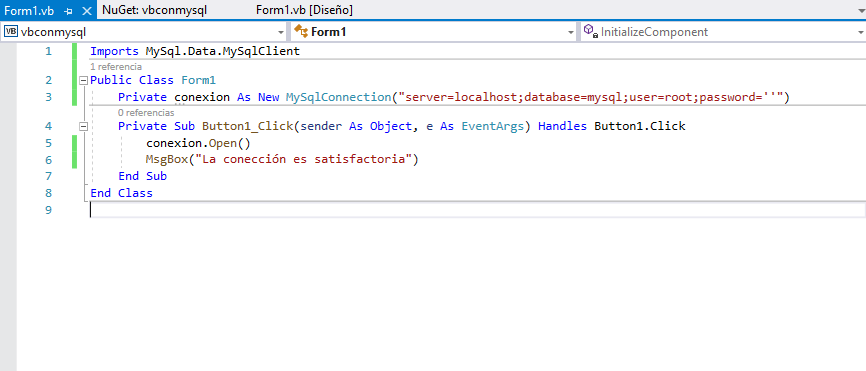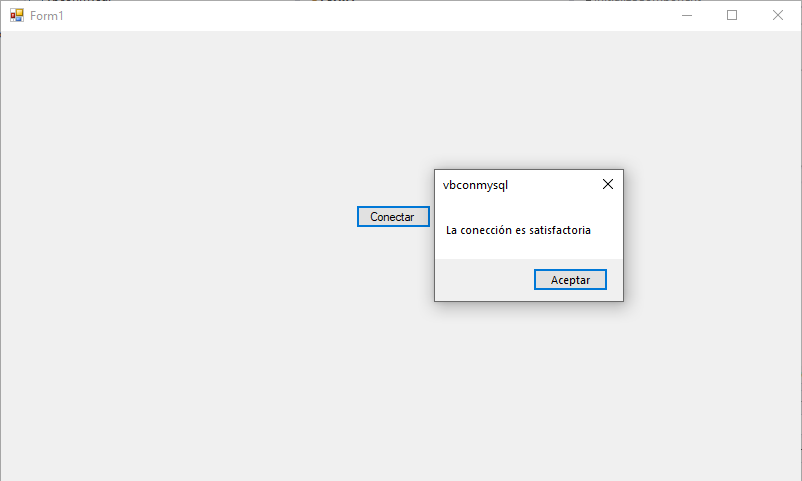CURSO DE PROGAMACION CON PYTHON DESDE CERO
1.Presentacion:
En este curso te enseñaré a ser un master en Python mediante videos, lectura, ejercicios y entre otros muchos más.
2.¿Que es Python? Y ¿Paraqué sirve?
Para para aprender algo primero debemos saber que aprenderemos y para qué sirve y una cosa más para aprender Python no necesitamos tener conocimientos sobre programación ya que Python es un lenguaje de programación fácil y que cualquiera pueda aprender.
Ahora para explicarte que es Python debes saber ¿Qué es la programación o un lenguaje de programación y para qué sirve?. Una definición técnica de ¿Qué es la programación o un lenguaje de programación y para qué sirve? sería que: “Un lenguaje de programación es: “Un lenguaje de programación son códigos diferentes según para que sirven existen varios tipos: 1. Para hacer páginas web se utiliza el lenguaje de programación de HTML5 y CSS para el estilo. 2.Para hacer una tienda web se necesita el lenguaje de programación de PHP y CSS para el estilo. 3.Para hacer programas e sistemas como el de la grande de odoo el lenguaje de programación de Python”.
Les dejare un video explicando que es Python:
Suscribete a mi canal y dale like
3.¿Que editor de texto usaremos?
Para programar debemos usar un editor de texto que sirve para editar el código que aremos para crear programas y sistemas en fin les dejare un video para que entiendan que es un editor de texto y para qué sirve y cual usaremos.